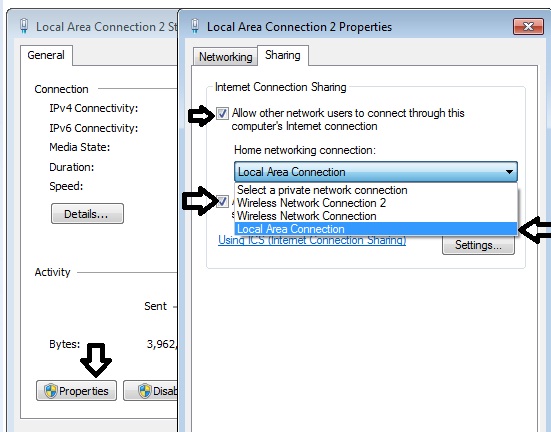Pada tutorial kali ini, saya akan membuat tutorial bagaimana kita
membuat koneksi dan query untuk SQL Server dengan pemrograman PHP. Hal
ini sangat perlu diketahui, karena di dunia kerja kita dituntut untuk
menguasai berbagai RDBMS yang berbeda. Tidak hanya MySQL, kita juga
harus menguasai database yang lain, seperti Oracle, Postgre SQL, SQL
Server, dan lain-lain.
Seperti halnya pengalaman saya di kantor kemarin untuk membuat sebuah aplikasi berbasis web dengan data yang sudah ada, dan data tersebut sudah ada dan disimpan di MS SQL Server. Saya waktu itu disuruh membuat aplikasi Booking Mobil untuk perusahaan tempat saya kerja. Karena data sudah ada di server yang menggunakan RDBMS SQL Server, maka saya dituntut untuk mempelajari cara koneksi ke dalam database tersebut. Dan akhirnya saya berhasil menghubungkan database SQL Server dengan PHP. "Karena kemampuan saya sangat kurang dalam ASP, kenapa saya gak bikin pake PHP?" Pikir saya dalam hati. Ya, dengan menguasai RDBMS lain, kita bisa membuatnya dengan bahasa pemrograman yang kita bisa.
Ok, sekarang saya akan jelaskan bagaimana caranya. Sebenernya simpel, caranya dengan menambahkan modul DLL ke dalam PHP yang kita punya. Tapi ingat, kita harus pastikan bahwa modul-modul yang dibutuhkan sudah sesuai dengan versi PHP yang digunakan. Hal ini bisa dilihat dari version PHP yang kita gunakan. Di tutorial ini, kita asumsikan server yang kita gunakan menggunakan PHP versi 5.3, dengan menggunakan paket dari XAMMP versi 1.7.3 (saat ini XAMPP udah versi 1.7.7). Pertanyaannya, mengapa saya mengasumsikan versi 1.7.3? karena versi ini sudah terdapat modul-modul bawaan dari XAMPP sendiri untuk SQL Server. Jika kamu menggunakan versi 1.7.7, jangan kuatir, karena saya akan menjelaskan juga caranya untuk membuat koneksi SQL Server untuk versi 1.7.7 (install modul manual).
Buatlah sebuah file tes_koneksi.php dan simpan di sebuah folder apa saja di C:\xampp\htdocs\tutorial\ .
Untuk mengetesnya, silakan copy paste kode berikut di file tersebut.
Tutorial selesai, kamu dapat mengetesnya dengan menjalankan link berikut ini: http://localhost/tutorial/tes_koneksi.php.
Selamat mencoba..
Seperti halnya pengalaman saya di kantor kemarin untuk membuat sebuah aplikasi berbasis web dengan data yang sudah ada, dan data tersebut sudah ada dan disimpan di MS SQL Server. Saya waktu itu disuruh membuat aplikasi Booking Mobil untuk perusahaan tempat saya kerja. Karena data sudah ada di server yang menggunakan RDBMS SQL Server, maka saya dituntut untuk mempelajari cara koneksi ke dalam database tersebut. Dan akhirnya saya berhasil menghubungkan database SQL Server dengan PHP. "Karena kemampuan saya sangat kurang dalam ASP, kenapa saya gak bikin pake PHP?" Pikir saya dalam hati. Ya, dengan menguasai RDBMS lain, kita bisa membuatnya dengan bahasa pemrograman yang kita bisa.
Ok, sekarang saya akan jelaskan bagaimana caranya. Sebenernya simpel, caranya dengan menambahkan modul DLL ke dalam PHP yang kita punya. Tapi ingat, kita harus pastikan bahwa modul-modul yang dibutuhkan sudah sesuai dengan versi PHP yang digunakan. Hal ini bisa dilihat dari version PHP yang kita gunakan. Di tutorial ini, kita asumsikan server yang kita gunakan menggunakan PHP versi 5.3, dengan menggunakan paket dari XAMMP versi 1.7.3 (saat ini XAMPP udah versi 1.7.7). Pertanyaannya, mengapa saya mengasumsikan versi 1.7.3? karena versi ini sudah terdapat modul-modul bawaan dari XAMPP sendiri untuk SQL Server. Jika kamu menggunakan versi 1.7.7, jangan kuatir, karena saya akan menjelaskan juga caranya untuk membuat koneksi SQL Server untuk versi 1.7.7 (install modul manual).
Konfigurasi pada XAMPP 1.7.3
Untuk versi ini, beruntunglah karena di versi ini modul mssql sudah disediakan oleh XAMPP. Karena sudah tersedia, kita tinggal mengubah konfigurasinya yang ada di php.ini.-
Sebelum konfigurasi di php.ini, pastikanlah bahwa file php_mssql.dll dan php_pdo_mssql.dll sudah ada dan tersimpan di dalam direktori: C:\xampp\php\ext\. (Diasumsikan bahwa Xampp disimpan di dalam drive C:\). Untuk versi 1.7.3 ke bawah, kedua file tersebut pasti sudah ada.
-
Buka file php.ini pada folder C:\xampp\php\ dengan
menggunakan notepad, dan cari 2 text berikut ini dan hilangkan tanda
semicolon (;) untuk mengaktifkan konfigurasi extension (menambahkan
extension untuk PHP).
;extension=php_mssql.dll menjadi extension=php_mssql.dll
;extension=php_pdo_mssql.dll menjadi extension=php_pdo_mssql.dll
- Konfigurasi selesai. Restart ulang Apache Server kamu. :D
Konfigurasi pada XAMPP 1.7.4 ke Atas
Nah, untuk versi 1.7.4 ke atas, memang agak ribet, karena pada versi ini sendiri XAMPP entah kenapa menghilangkan kedua file di atas, yaitu php_mssql.dll dan php php_pdo_mssql.dll. Untuk menambahkannya, kamu harus download filenya.-
Karena pada versi ini file php_mssql.dll dan php_pdo_mssql.dll tidak ada, maka kita harus mendownload file-filenya. File-filenya dapat didownload di sini.
- Kemudian simpan kedua file tersebut di C:\xampp\php\ext\, kemudian rename php_mssql.ts.dll menjadi php_mssql.dll dan php_pdo_mssql.ts.dll menjadi php_pdo_mssql.dll.
-
Buka file php.ini pada folder C:\xampp\php\ dengan
menggunakan notepad, dan cari 2 text berikut ini dan hilangkan tanda
semicolon (;) untuk mengaktifkan konfigurasi extension (menambahkan
extension untuk PHP).
;extension=php_mssql.dll menjadi extension=php_mssql.dll
;extension=php_pdo_mssql.dll menjadi extension=php_pdo_mssql.dll
- Setelah itu, download file ntwdblib.dll di sini.
- Simpan file ntwdblib.dll di C:\WINDOWS\system32 dan di C:\xampp\apache\bin\.
- Konfigurasi selesai. Restart ulang Apache Server kamu.
Tes Konesi dan Query dengan PHP
Ok, konfigurasi sudah selesai, sekarang kita akan coba membuat sebuah file PHP untuk mengkoneksikan dengan database MS SQL Server.Buatlah sebuah file tes_koneksi.php dan simpan di sebuah folder apa saja di C:\xampp\htdocs\tutorial\ .
Untuk mengetesnya, silakan copy paste kode berikut di file tersebut.
1
2
3
4
5
6
7
8
9
10
11
12
13
| <?php$server = 'CHEYUZ-PC\SQLEXPRESS';$username = 'sa';$password = 'h3ll0w0rlD';$con = mssql_connect($server, $username, $password);if ($con) { echo 'Berhasil konek!';}else{ echo 'Koneksi GAGAL!';} |
Selamat mencoba..