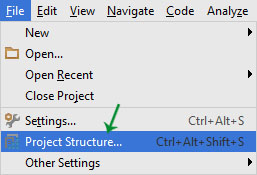Basically, API level means the Android version. This defines for which version you are targeting your application and what is going to be the minimum level of android version in your application will run. For setting Minimum level and Maximum level...
Home » Archives for January 2017
Memperbesar Volume Film pada Media Player Classic (MPC)

Apakah anda memiliki hobi download film dengan format avi, mkv atau mp4? Pernah mengalami film yang anda download volumenya pelan sekali ketika diputar menggunakan Media Player Classic – Home Cinema (MPC-HC)? Jika ini terjadi, jangan terburu-buru berpikiran...