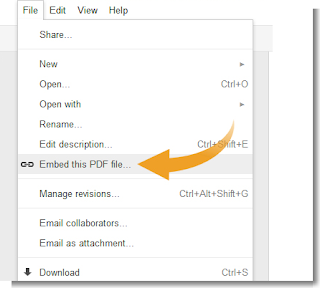Kali ini saya akan membahas tentang softwere 3D open source yaitu Blender. Mungkin softwere ini masih belum familiar untuk anda. tapi softwere yang besarnya hanya sekitar 45 mb ini bisa memproduksi berbagai macam film animasi yg nggak kalah merennya dengan softwere berbayar sperti 3D max, Maya, dll.
Blender adalah perangkat lunak pengolahan 3 dimensi yang gratis. Blender dapat digunakan untuk membuat animasi 3 dimensi. Perangkat lunak ini juga memiliki fitur untuk membuat permainan. Blender tersedia untuk berbagai sistem operasi, seperti Microsoft Windows, Mac OS X, Linux, IRIX, Solaris, NetBSD, FreeBSD, dan OpenBSD. Perangkat lunak ini berlisensi GPL dan kemudian kode sumbernya tersedia dan dapat diambil siapa saja. Blender dapat didownload di http://www.blender.org. Versi terbaru adalah 2.64b.
Berikut ini akan dijelaskan cara pembuatan animasi 3D dengan menggunakan Blender. Hasil akhir dari animasi ini adalah sebuah video animasi dari model sederhana yang melakukan gerakan berjalan, lambaian tangan, dan lyp sync suara.
Hasil akhirnya kira-kira akan seperti ini:
Proses pembuatannya dibagi menjadi 3 tahap, yaitu:
- Membuat model
- Persiapan sebelum animasi
- Membuat animasi
Membuat Model
Kita akan membuat sebuah model manusia sederhana seperti pada gambar di bawah ini:

Bagian pertama : membuat wajah
a. Membuat model dasar
Untuk membuat suatu model, pertama kita buat model dasar atau disebut dengan Mesh. Model dasar yang kita gunakan adalah Plane, untuk menambahkannya tekan tombol SPACE >> Add >> Mesh >> Plane. Ubah tampilan objek ke depan dengan menekan tombol 1

Ketika plane sudah ditambahkan, Blender akan berubah ke Edit Mode.
Hapus setengah bagian dari model, yaitu bagian sebelah kiri, caranya:
- Tekan tombol A
- Tekan tombol B untuk merubah kursor ke mode Border Select. Buat sebuah segi empat sampai setengah plane, lalu klik kiri dan tekan X untuk menghapusnya.

Lakukan mirroring pada objek tersebut dengan menekan Tab lalu tekan F9.
b. Membuat mulut
Selanjutnya kita akan membuat mulut dari model dasar ini, caranya:
- Klik kanan pada titik pusat.
- Tekan tombol G, lalu tekan tombol X
- Tekan tombol 2 untuk memanjangkan ke kanan
- Klik kiri atau tekan Enter untuk konfirmasi.

- Pilih semua vertex dengan menekan tombol A.
- Masuk ke mode Extrude dengan menekan tombol E >> Only Edges
- Lakukan pembesaran (skala) dengan menekan tombol S dan drag mouse sampai ukuran yang diinginkan, lalu klik kiri jika sudah selesai.
- Ulangi ekstrusi dan penskalaan sebanyak 2x lagi (sehingga total 3x) sehingga objek menjadi seperti ini:

Berikutnya bentuk mulut tersebut dengan cara:
- tekan tombol 1
- tekan O (huruf) untuk mengaktifkan Proporsional Editing.
- Ubah tampilan ke bagian atas dengan tombol 7.
- Pindahkan vertex dengan menekan tombol G dan mouse wheel.
- Berikutnya tekan Tab untuk merubah ke Object Mode
- Tekan F9, lalu tekan CTRL+N hingga hasilnya kira-kira seperti ini:

- Selanjutnya tambahkan subsurf modifier untuk membuat bagian pojok mulut menjadi sedikit tumpul

c. Membuat wajah dan mata
Membuat bentuk wajah:
- Tekan Alt + klik kanan untuk memilih semua vertex
- Tekan angka 3 untuk merubah tampilan
- Tekan O, lalu tekan E untuk Extrude.
- Pindahkan vertex kembali, lalu klik kiri untuk konfirmasi
- Lakukan pembesaran dengan menekan tombol S dan mouse wheel.
- Berikan sedikit bentuk dengan mengaktifkan kembali menu Editing dengan menekan tombol O lalu bentuk hingga menyerupai bentuk wajah

Membuat lubang mata:
- tekan CTRL+R dan tombol mouse tengah.
- Pilih 2 vertex yang terlihat di tampilan Deleting Edge, lalu tekan X untuk menghapus.
Menambahkan mata
Untuk menambahkan mata kita buat objek baru yang terpisah, caranya:
- tekan Tab untuk ke mode Objek.
- Tambahkan model dasar UV Sphere dengan menekan tombol Space >> Add >> Mesh >> UV Sphere.
- Pada kotak notifikasi, rubah Segments and Rings ke 8.
- Tekan G untuk memindahkan mata ini ke posisi mata pada wajah yang kita buat sebelumnya. Lakukan penskalaan untuk mendapat ukuran yang sesuai.
- Lakukan Subsurf untuk menghaluskan objek mata yang kita buat.
- Berikutnya buat satu buah mata lagi dengan cara menduplikasikannya, tekan Shift + S >> Cursor to selection lalu pilih mata yang sebelumnya sudah dibuat.
- Tekan Shift + D untuk menduplikasikan mata tersebut
- Posisikan mata tersebut pada lubang mata satunya sehingga wajah yang sudah kita buat sekarang sudah memiliki 2 mata.

Setelah ditambahkan mata, kita lihat ada sedikit lubang di sekitar mata tersebut. Untuk menutupnya lakukan cara berikut:
- Ubah ke mode edit wajah, tekan TAB
- Pindahkan vertex mengelilingi mata
- Pilih soket mata dengan Alt + klik kanan, lalu skalakan dengan menekan S.
- Tekan E >> Edges Only untuk melakukan extrude.

Terakhir untuk membuat kelopak mata, lakukan langkah berikut:
- Loop cut lingkaran di sekitar mata, tekan CTRL+R untuk membuat vertex baru.
- Tekan vertex baru tersebut ke depan dan bawah dengan menekan G
- Buat loop cut lain dengan Ctrl + R diantara mata lalu pindahkan ke sekitar mata untuk membuat kelopak matanya.

d. Memodelkan keseluruhan bentuk kepala
Caranya:
- Tekan Alt + mouse kanan pada bagian atas kepala
- Tekan E untuk extrude
- Geser vertex sehingga bentuknya memanjang.
- Lakukan hal yang sama untuk bagian tengah dan bawah sehingga hasilnya menyerupai bola kepala. Dan lakukan extrude lagi sehingga bagian belakang kepala agak melengkung ke dalam.

- Tutup lubang di belakang kepala dengan cara memilih 4 vertex belakang kepala secara bersamaan, dan buat face-out dengan menekan tombol F.

e. Membuat bagian dalam mulut
Lakukan langkah berikut:
- Pindah ke tampilan samping dengan menekan tombol 3.
- Tekan Alt+B dan geser kotak disekitar bagian bawah kepala. Klik kiri untuk konfirmasi
- Putar tampilan sehingga kita bisa melihat bagian dalam kepala.
- Tekan Alt + mouse kanan untuk melakukan Loop-Select
- Pilih 4 vertex di mulut lalu tekan F untuk membuat face-out
- Buat loop-cut disekeliling bagian dalam mulut dengan menekan Ctrl+R.
- Bentuk bagian dalam mulut tersebut hasilnya kira-kira menjadi seperti ini:

Untuk menutup lubang mulut, lakukan langkah berikut:
- Buat 2 buah loop-cut di bagian depan wajah dan di bagian dalam mulut.
- Pilih menu subsurf, lalu pilih vertexnya dan mulai tutup mulutnya.
Gambar-gambar di bawah ini menunjukkan proses penutupan mulut dengan status Subsurf menyala.




- Jika sudah, matikan mode Subsurf, dan inilah hasil akhir wajah yang kita buat:

Bagian kedua: membuat badan
a. Membuat leher dan dada
Caranya:
- Pilih vertex di bawah kepala, lalu lakukan extrude dengan Alt + Mouse kanan.
- Bentuk leher dan lakukan Loop Cut (CTRL+R). Lakukan sampai sesuai dengan bentuk leher

- Lakukan extrude bagian bawah leher untuk membentuk dada dan bahu
Untuk membentuk badan dilakukan banyak extrude/pelebaran dari vertex-vertex sehingga membentuk bagian yang kita inginkan. Disini semua tergantung keinginan sang animator untuk membuat modelnya seperti apa. Cara untuk melakukan extrude sudah dijelaskan sebelumnya. Kira-kira hasilnya akan seperti ini:

b. Membuat tangan
Caranya:
- Pilih vertex lingkaran pangkal lengan, lalu lakukan extrude ke kanan
- lakukan penskalaan pada beberapa bagian sehingga menyerupai lengan

- untuk membuat tangan, juga lakukan extrude hingga mencapai hasil berikut

- tutup lubang di ujung kanan dengan menekan tombol F
- agar lebih terlihat sebagai tangan, kita lakukan pembentukan dan lakukan dalam mode Subsurf menyala.

Gambar ini adalah hasil model kita sampai dengan tahap ini

c. membuat perut
untuk membuat perut cukup mudah, caranya hanya dengan melakukan extrude/pelebaran vertex-vertex di bawah dada sehingga membentuk perut. Selain itu juga lakukan penskalaan pada beberapa titik

d. membuat kaki
Caranya:
- pertama tutup terlebih dahulu sedikit bagian tengah dari pinggang dengan tombol CTRL+R

- untuk membuat kaki, extrude lingkaran (lubang kaki) ke bawah hingga membentuk kaki
- bentuklah kaki hingga menyerupai kaki dengan beberapa titik membesar (lakukan skala).
ini adalah bentuk model kita sampai saat ini
Untuk membuat bagian kakinya, lakukan langkah berikut:
- pilih 3 vertex di bagian depan engkel dan extrude ke depan
- bentuklah hingga membentuk sebuah kaki
- terakhir untuk menutupnya, tekan F.

- untuk membuat kakinya lebih berbentuk, kita bisa lakukan Face Loop dengan menekan tombol Ctrl+Alt+mouse kanan. Lakukan juga penskalaan agar bentuk kakinya semakin bagus.

Dan inilah hasil akhir model yang kita buat:

Sudah lama saya tidak menulis lagi kali ini saya ingin menulis tentang software yang di gunakan untuk membuat animasi 3D. software ini bernama Blender (blender yang saya maksud ini adalah software ya teman-teman bukannya alat untuk membuat juz hehehe.. saya tahu teman-teman sudah pada tahu semua). Software ini bersifat opensource. Blender menggunakan bahasa pyton. Blender dapat di jalankan di berbagai system operasi operasi seperti Windows, Linux, FreeBSD, dan Mac OS X. software ini di buat oleh Ton Roosendaal. Yang di releas pada tahun 1995. Software ini berbeda dengan tools 3D yang lain. Selain tools ini bersifat opensource tapi tools ini juga mudah di gunakan dan kualitas hasilnya setara dengan software berbayar.
Saya akan memperkenalkan beberapa tools yang ada pada blender.
Pada menunya terdapat :
- File yang terdapat sub-menu new, open, save, close, setting
- Add untuk menambahkan objek lain, (lighting, kamera dan objek 3D).
- Timeline mengatur jalannya waktu animasi.
- Game memasukan scripting program game.
- Render melihat tampilan yang kita buat.
- Help panduan dari software blender tentang cara pembuatannya.
dan lain – lain.
Untuk Buttonnya terdapat Translate Manipulator (Ctrl-Alt-G) untuk menagkap objek,Rotate Manipulator (Ctrl-Alt-R) sebagai rotasi, Scale (Ctrl-Alt-S) untuk pembesaran objek, Transform Orientation untuk perpindahan objek, Rotating / Scalling Pivot.
Selanjutnya adalah View Port. Pada View Port, kita dapat melihat objek sepeti Cube, Ligthing dan Camera. Dengan View Port kita dapat mengatur tata letak kamera dan pengaturan cahaya.
kemudian teknik-teknik pada blender :
- Modeling(pembuatan model)
- UV Mapping(memindahkan objek berdasarkan vertexnya)
- Texturing(pembuatan textur pada objek)
- Rigging(pembuatan tulang/ bones pada objek)
- Skinning(pemberian skin pada objek0)
- Animasi(pembuatan animasi)
- Particle(pembuatan particle pada objek)
Dan untuk simulasi tedapat:
- Scripting
- Rendering
- Compositing
- Post production
- Game creation
Haii.. teman – teman. Kali ini saya ingin menulis tentang membuat modelling animasi buah pisang. Ini adalah tutorial pertama saya membuat animasi 3D dengan software.
Biasanya saya hanya membuat animasi 2D dengan menggunakan kertas. Atau mengedit-edit gambar menggunakan software gimp, photoshop, coreldraw. Tapi kali ini saya mencoba membuatnya dengan menggunakan software blender (blender yang saya maksud ini adalah software ya teman-teman bukannya alat untuk membuat juz hehehe.. saya tahu teman-teman sudah pada tahu semua).
Okeh, sekarang sebelum kita membuat juz pisang modelling pisang terlebih dahulu kita siapkan bahan – bahannya, yang harus kita siapkan :
- Pisang.
- Kamera digital.
- Software untuk manipulasi gambar (gimp, photoshop, dll).
- Ini yang wajib software blender.
Nah…, apakah semua bahan sudah tersedia ? untuk bahan no . 1 dan 2 bila kita tidak mempunyainya maka kita dapat menggunakan gambar yang sudah ada. Kamu dapat menggunakan gambar yang ada di blog ini untuk mencobanya. Pisang sebagai objek kita foto menggunakan kamera digital maksudnya adalah agar kita mendapatkan kualitas gambar yang bagus, Dan bentuk model yang sesuai. Pergunakan alas berwarna putih kita dapat menggunakan kertas putih agar objek pisang yang kita ambil dapat kita buat modelnya dengan mudah. Kemudian kita menggunakan Software manipulasi gambar ( disini saya menggunakan gimp) untuk menghapus objek lain yang ada sekitar piasang. Sehingga yang terlihat hanya objek gambar pisang.
Bila sudah maka akan terbentuk gambar seperti ini :
Selanjutnya buka aplikasi blender. Pada tampilan awal blender secara default sudah terbentuk gambar kubus. Maka terlebih dahulu kita hapusnya. Caranya klik kanan kubus kemudian tekanx. lalu klik OK.
Apabila kita sudah menghapus kubus tersebut selanjutnya pilih menu View kemudian klik background image. Kemudian akan muncul kotak dialog background image. Klik Use background image dan pilih gambar yang akan kita pergunakan. Kemudian tekan ok.
Tekan angka 3 pada numpad (untuk melihat tampilan dari sisi samping) kemudian tekan space plih Add > Mesh > Cylinder masukan Vertices 6 kemudian tekan OK.
Tekan angka 1 pada numpad (untuk melihat tampilan dari sisi depan) kemudian lakukan penskalaan maksudnya kita lakukan pembesaran sesuai dengan panjang pisang. Tekan S untuk melakukan penskalaan. Kita dapat melakukan penskalaan terhadap sumbu x dengan menekanX.
Maka akan terlihat seperti ini :
Pertama pastikan kita dalam keadaan mode edit. Kita akan memulai dari tengah kemudian perlahan-lahan masing-masing dipotong dengan tepi silinder. Setiap potong harus di scale(tekan S) dan grabbed (tekan G) . Kemudian lakukan Loop subdivide tekan (CTRL – R)untuk menyesuaikan potongan silinder pisang tersebut. kita akan melihat bahwa garis merah muda akan muncul. Jika kita menggerakkan mouse ke kiri dan kanan kita mampu bergerak memotong. Tetapi untuk sekarang kita ingin di tengah. Klik tombol kiri mouse. tekan tombol Z.
Langkah selanjutnya adalah lakukan terus berulang – ulang loop subdivide, grab, scalesampai setiap bagian cocok sesuai gambar pisang pada latar belakang. Mudah kok.. hanya butuh waktu kurang dari 15 menit. Hanya butuh modal kesabaran saja untuk melakukannya.
Nah bila sudah selesai gambarnya akan seperti di atas.. bagaimana? Lelah ? tidak yaa.. ya kita dapat beristirahat sejenak sambil makan pisang.
Okeh istirahatnya cukup, energy kita sudah balik lagi setelah makan pisang. Sekarang kita melakukan texturing. Tekan tab untuk keluar dari mode edit. dan tekan F6 untuk perubahan ke
Tekstur Buttons. Klik Add New di Tab Tekstur dan pilih gambar dalam daftar drop-down.
Selanjutnya Klik pada Gambar. Load pisang kita dalam blender. Maka akan terlihat seperti ini:
Kemudian tekan F5. pada Map Input panel kitamengontrol bagaimana gambar diproyeksikan pada pisang. Pilih flat dan pastikan bahwa tombol X, Y, Z screenshot diaktifkan. Kita juga dapat bemain – main dengan Panel Shaders yang memungkinkan kita untuk mengontrol menyoroti, spekulasi dan banyak lagi yang dapat kita lakukan. Teman – teman dapat berkreasi sendiri disana.
Kita sudah melakukan texturing selanjutnya adalah pengaturan cahaya. Kita dapat mengatur arah datangnya cahaya atau menambahkan cahaya dengan menekan space > Add > Lamp > Area. Dan mengatur posisi kamera. Kemudian lakukan seting pada Lamp buttons panel.
Sekarang kita bisa membuat model kita sedikit lebih halus. Masuk ke mode edit tekan Tab. Kemudian tekan F9 untuk beralih ke Editing. Pada Link and Materials aktifkan Set smooth.
Selanjutnya lakukan rendering pada obyek (F12). Maka akan terlihat seperti ini :
Gimana ? puas dengan hasil teman – teman? Pasti puas kan.. dan ingin mencoba membuat yang lainya..



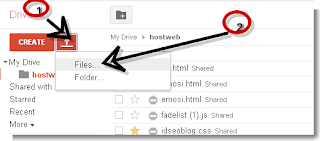
.png)


.png)