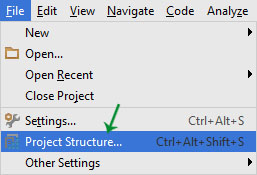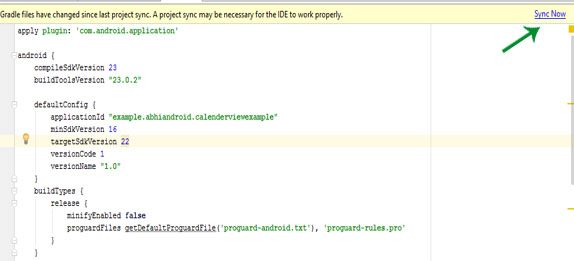Cara Root MIUI 8 Xioami Mi4i – bagi kamu pengguna Xioami mi4i dan baru saja melakukan upgrade ke MIUI 8 dan smartphone xiaomi mi4i kamu kembali lagi dalam keadaan unrooted atau belum di root dan kebingungan bagaimana melakukan rootnya , sekarang kamu tidak akan kebingungan lagi karena saya sudah menemukan tutorilnya untuk anda melakukan rooting pada smartphone xiaomi mi4i anda dengan sangat mudah sekali di lakukan menggunakan PC / komputer anda sayangnya masih belum tersedia untuk rooting menggunakan smartphone , nah jika kamu sudah yakin untuk melakukan rooting pada mi4i kamu berikut ini tutorialnya .
File Tools Root Xiaomi Mi4i
File Tools Root Xiaomi Mi4i
- Root Toolkit Mi4i Via Androidfilehost
Silahkan kamu download file tersebut dan extract pada PC / komputer kamu jika sudah silahkan lanjut ke tahap berikut ini .
Tutorial Root MIUI 8 Xioami Mi4i
- Aktifkan USB Debugging pada smartphone xioami Mi4i kamu dengan cara mengaktifkan mode developers terlebih dahulu ke Settings/ About Phone / MIUI Version ketuk beberapa kali MIUI version sampai Mode Developers aktif , Kemudian ke Settings/Additional Settings/ Mode Developers aktifkan USB Debugging
- Sekarang ke folder file toolkit yang sudah kamu extract dan buka file start.bat ketuk 2 kali untuk membukanya
- Kemudian hubungkan smartphone kamu ke PC menggunakan kabel USB
- Kemudian di Toolkit Mi4i Pilih nomor 1 kemudian enter
- Tunggu proses berjalan dan selesai
Tutorial Root MIUI 8 Xioami Mi4i ( Alternatif ) jika tutorial di atas gagal
- Ikuti tutorial 1-2 pada tutorial pertama
- Matikan smartphone kamu dan masuk ke mode fastboot dengan cara menekan tombol Power + Volume Down secara bersamaan
- Ikuti tutorial ke 3 – 5
- Selesai
Itulah kedua cara dari saya untuk kamu yang ingin sekali melakukan rooting pada smartphone kesayangan kamu yaitu xioami mi4i kamu , dan sekarang kamu bisa lebih leluasa sudah mendapatkan akses root pada smartphone xioami mi4i kamu , semoga bermanfaat terima kasih .